터치 스크린은 작동할 때 훌륭하지만 터치 스크린이 작동을 멈추면 사용하기 쉬운 모든 것이 되지 않아서 곤란한 상황을 겪을 수 있습니다.. 가장 큰 문제는 일부 장치에서 터치 스크린이 휴대폰이나 태블릿과 상호 작용할 수 있는 유일한 방법이라는 것입니다. 갑자기 사라지면 장치가 완전히 잠겨있는 것처럼 느껴질 수 있습니다.

응답하지 않는 터치 스크린으로 인해 전문적인 수리가 필요한 경우가 있지만, 작업을 다시 수행하기 위해 취할 수 있는 쉬운 단계부터 고급 단계까지 여러 단계가 있습니다.
작동하지 않는 터치 스크린에 대한 기본 방법
- 보푸라기가 없는 천으로 화면을 닦으십시오.
- 장치를 다시 시작하십시오.
- 케이스 또는 화면 보호기를 제거하십시오.
- 손이 깨끗하고 건조하고 장갑을 끼지 않았는지 확인하십시오.
경험 수준에 관계없이 터치 스크린이 작동을 멈출 때 시도할 수 있는 몇 가지 기본적이고 쉬운 방법이 있습니다.
터치 스크린이 작동하지 않을 때 해결방법
1. 장치를 다시 시작하십시오. 매우 기본적으로 들릴 수 있지만 터치 스크린이 작동을 멈추면 일반적으로 터치 스크린 장치를 다시 시작하면 문제를 해결할 수 있습니다.
2. 터치 스크린과 화면 보호기를 청소하십시오. 경우에 따라 먼지와 때가 쌓이거나 케이스 또는 화면 보호기의 문제로 인해 터치 스크린이 제대로 응답하지 않을 수 있습니다. 이것은 처리하거나 배제하기가 매우 쉽기 때문에 재부팅으로 트릭을 수행하지 않으면 장치를 철저히 청소하는 것이 좋습니다.
3. 화면에 먼지가 묻지 않도록 손을 닦으십시오. 보푸라기가 없는 천으로 터치 스크린을 닦으십시오. 천은 건조하거나 젖어있을 수 있지만 젖은 천은 절대 사용하지 마십시오.
4. 화면 보호기를 제거하십시오. 화면 보호기가 그 밑에 더러워지거나 약간 젖거나 너무 뜨거워지면 터치가 되지 않을 수 있습니다. 화면 보호기가 찢어 졌거나 몇 년 동안 제거되지 않은 경우 화면 보호기를 제거한 후 화면을 청소해야 할 수 있습니다.
기기를 떨어 뜨리거나 젖은 경우처럼 기기가 손상을 입었다면 수정하는 것이 조금 더 복잡합니다. 단계는 여전히 따르기 쉽지만 아이폰을 건조시키는 것이 편하지 않다면 전문가에게 맡기는 것이 가장 좋습니다.
터치 스크린에 대한 또 다른 약간 더 복잡한 수정은 단순히 장치를 끄고 모든 SIM 카드, 메모리 카드 및 주변 장치를 제거하는 것입니다. 이것이 복잡할 수 있는 이유는 이러한 카드는 때때로 제거하기가 어려우며 어떤 카드가 문제인지 파악하기 위해 한 번에 하나씩 다시 넣어야하기 때문입니다.
5. 스마트 폰을 말리십시오. 터치 스크린도 작동을 멈추거나, 응답하지 않거나, 전화기가 젖으면 비정상적으로 작동할 수 있습니다. 이 경우 전화를 완전히 말리면 때때로 문제가 해결됩니다. 안드로이드 폰을 건조시키고 아이폰를 건조시키는 몇 가지 단계가 있습니다 .
6. 전화기의 각 모서리를 부드럽게 탭합니다. 휴대 전화를 떨어뜨린 후 터치 스크린이 작동을 멈춘 경우 내부적으로 디지타이저 연결이 느슨해지기 때문일 수 있습니다. 이 경우 휴대폰의 각 모서리를 살짝 두드리면 다시 연결될 수 있습니다.
그래도 작동하지 않으면 디지타이저를 수정하려면 전화기를 분해해야합니다.
7. SIM 카드 , 메모리 카드 및 주변 장치를 제거합니다 . 흔하지는 않지만 SIM 카드, 메모리 카드 및 주변 장치 (예 : USB 장치)의 문제로 인해 모바일 및 Windows 장치에서 터치 스크린 문제가 발생할 수 있습니다. 먼저 장치의 전원을 완전히 끄고 플러그를 뽑으십시오.
터치 스크린이 여전히 작동하지 않으면 고급 수정으로 이동하십시오.
터치 스크린이 작동을 멈추는 데는 많은 다른 이유가 있으며, 대부분은 파악하기가 매우 어려울 수 있습니다.
터치 스크린 문제는 다운로드 한 파일이나 프로그램으로 인해 발생할 수도 있으므로 다음 단계는 휴대 전화, 태블릿 또는 노트북을 안전 모드로 시작하는 것입니다. 이것은 기본적으로 추가 프로그램을 로드하지 않는 베어 본 모드일 뿐이지만 실행하기가 매우 복잡할 수 있습니다.
또 다른 잠재적인 해결 방법은 터치 스크린을 재구성하고 드라이버를 다시 설치하는 것입니다. 이것은 훨씬 더 고급이지만 때로는 트릭을 수행합니다.
안드로이드 또는 Windows 안전 모드용 안전 모드를 사용 설정합니다. 경우에 따라 다운로드 한 앱 또는 프로그램의 문제로 인해 터치 스크린이 응답하지 않을 수 있습니다. 이를 파악하는 열쇠는 이러한 앱과 프로그램이 안전 모드에서 로드되지 않기 때문에 안전 모드에서 다시 시작하는 것입니다.
안전 모드로 들어갈 때 터치 스크린이 작동하기 시작하는 경우 다운로드한 일부 앱 또는 프로그램에 문제가 있는 것입니다. 최근에 다운로드 한 앱으로 시작하여 거기에서 이동하십시오.
아이폰 3D 터치 감도를 조정합니다. 아이폰 6s 이상에서 응답이 없거나 부정확한 터치 스크린이 발생하는 경우 3D 터치 감도 문제일 수 있습니다. 이 경우 터치 스크린이 작동한다고 가정하면 해당 설정을 조정해야합니다.
이동 설정 > 접근성 > 터치 > 3D & 햅틱 터치. 빛과 단단함 사이의 슬라이더를 조정하십시오 . 화면이 여전히 부정확하거나 반응이 없으면 3D 터치를 끄십시오.
윈도우 터치 스크린 보정 국지적인 윈도우 터치 스크린 교정 도구를 사용하면 장치에 만들어 각 터치의 중심을 다시 설정하는데 도움이 됩니다.
이러한 고급 수정을 시도한 후에도 터치 스크린이 여전히 작동하지 않으면 드라이버 업데이트 및 터치 스크린 재설치로 이동하십시오.
터치 스크린 드라이버 업데이트 및 재설치
터치 스크린이 오작동하는 Windows 장치가있는 경우 드라이버를 업데이트하면 문제가 해결 될 수 있습니다. 드라이버를 비활성화하고 다시 활성화하거나 다시 설치하는 것도 트릭을 수행 할 수 있습니다.
모든 경우에 먼저 키보드와 마우스 또는 터치 패드를 기기에 연결해야합니다.
터치 스크린 드라이버를 업데이트합니다. 종종 드라이버를 업데이트하면 문제가 해결됩니다.
Windows 터치 스크린 드라이버를 비활성화했다가 다시 활성화합니다. 이 프로세스는 또한 Windows에서 발생하는 문제를 자주 해결합니다.
터치 스크린 드라이버를 제거하고 다시 설치합니다. 업데이트 및 / 또는 비활성화 및 다시 활성화가 작동하지 않으면 다시 설치하는 것이 정답일 수 있습니다.
이러한 단계를 모두 수행한 후에도 터치 스크린이 여전히 작동하지 않으면 전문적인 수리가 필요할 수 있습니다.



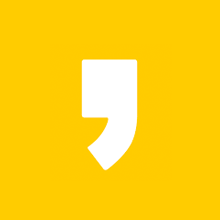
최근댓글